Modifier la couleur de la barre des tâches sans modifier la couleur de l'écran de démarrage
Bonsoir,
Les options de personnalisation de Windows 10 sont parmi les plus nombreuses. Vous disposez de beaucoup d'options pour que votre écran d'ordinateur ressemble exactement à ce que vous souhaitez. Dans Windows 10, vous pouvez personnaliser la manière dont l'écran de démarrage, la barre des tâches, le centre de notification et la barre de titre sont colorés ou rendus transparents. Vous pouvez choisir votre couleur d'accentuation sur l'écran de démarrage, la barre des tâches et le centre de notification, mais tout est sous forme de package. Vous les colorez tous ou tous reste par défaut (transparent grisâtre). Dans ce guide, nous allons vous montrer comment modifier la couleur de la barre des tâches sans afficher la même couleur sur l'écran de démarrage ou le centre de notification.
Adaptation source originale (EN) : TheWindowsClub
 ATTENTION ! : manipuler la base de registre (BDR) est quelques fois dangereux il vaut mieux la sauvegarder avant toute modification. (sauvegarder le registre rapidement)
ATTENTION ! : manipuler la base de registre (BDR) est quelques fois dangereux il vaut mieux la sauvegarder avant toute modification. (sauvegarder le registre rapidement)
Les options de personnalisation dans Windows 10 peuvent être importante si vous êtes familier avec le fonctionnement de l'Éditeur du Registre. Prévu pour être lancé au début de 2017, Windows 10 Creators Update doit apporter un ensemble d'amélioration de fonctionnalités de personnalisation, mais pour l'instant, vous pouvez modifier les paramètres du Registre et prendre la main sur certains pour peaufiner votre expérience utilisateur.
Suivez les étapes ci-dessous pour mettre la couleur d'accentuation juste sur la barre des tâches tout en gardant l'écran de démarrage et le centre de notification à leur tonalité de couleur par défaut.
1. Ouvrez l'application Paramètres (Touche Windows  + I) et sélectionnez "Personnalisation".
+ I) et sélectionnez "Personnalisation".
2. Sélectionnez "Couleurs" sur la barre de menu à gauche et faites défiler jusqu'à l'interrupteur nommé "Afficher la couleur de l'écran de démarrage, la barre des tâches et le centre de notification". Activez le.
Maintenant que vous avez activé les paramètres d'application de la couleur d'accentuation sur les éléments de bureau de Windows, il peut être modifié à l'aide de l'éditeur de registre.
3. Créez d'abord un point de restauration système, puis appuyez sur la combinaison touche Windows  + R pour lancer la boite de dialogue "Exécuter". Tapez regedit.exe et appuyez sur Entrée pour ouvrir l'Éditeur du Registre.
+ R pour lancer la boite de dialogue "Exécuter". Tapez regedit.exe et appuyez sur Entrée pour ouvrir l'Éditeur du Registre.
4. Accédez à la clé ci-dessous dans le volet gauche de l'éditeur du Registre.
HKEY_CURRENT_USER\SOFTWARE\Microsoft\Windows\CurrentVersion\Themes\Personalize
5. Maintenant, dans la fenêtre de droite, éditez la clé ColorPrevalence.
6. Changez sa valeur 1 (défaut) sur 2 et cliquez sur OK pour enregistrer les paramètres.
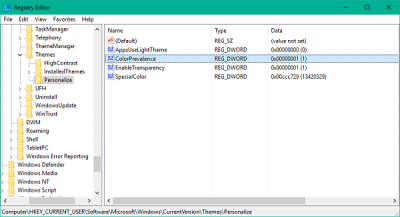
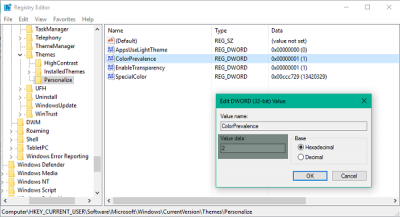
7. Fermez l'éditeur de Registre. Maintenant, vous pouvez voir que l'écran de démarrage et le centre de notification a conservé son aspect sombre transparent par défaut et la couleur d'accentuation que vous avez choisi est appliquée sur la barre des tâches.
La seule chose ou vous devez être prudent, c'est de ne pas désactiver l'interrupteur "Afficher la couleur de l'écran de démarrage, la barre des tâches et le centre de notification". Si vous l'éteignez accidentellement ou intentionnellement, vous devrez suivre à nouveau les étapes ci-dessus si la clé ColorPrevalence est réinitialisée à sa valeur par défaut (1).
Pour ceux qui ne veulent pas mettre les mains dans la base de registre, je met à disposition le fichier .reg :

