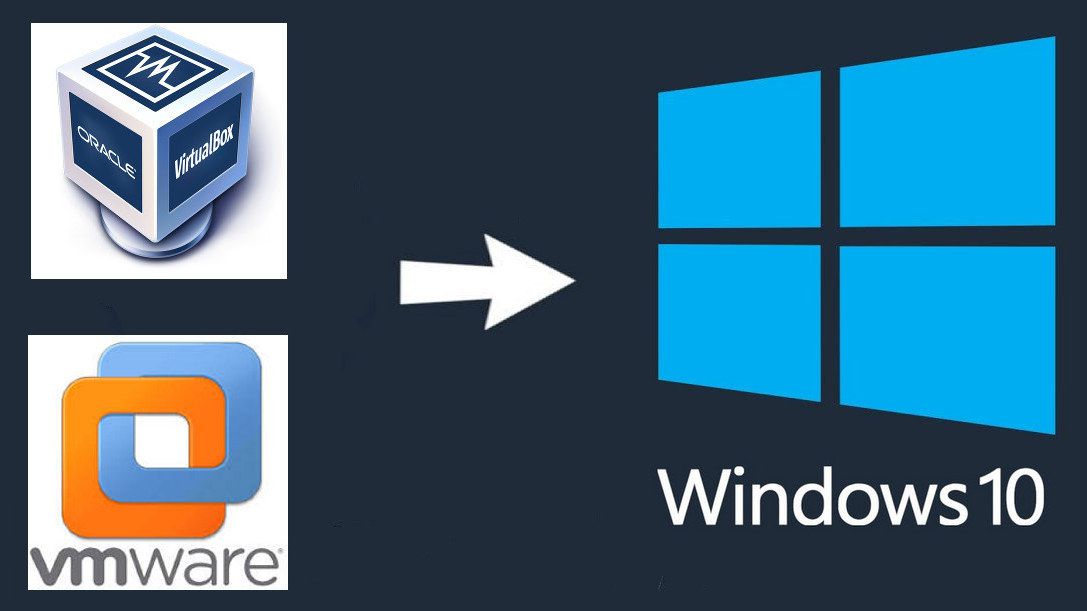La commande magique pour VirtualBox et VMWare sur Windows 10
Des machines virtuelles VirtualBox j'en ai déjà créé pas mal sur Linux sans jamais rencontrer de réels problèmes, mais dernièrement sur Windows 10 ça a été une toute autre histoire.
Je ne vais pas vous faire un énième tutoriel sur le sujet, il y en a déjà pas mal sur la toile, et certains sont très bien rédigée, malheureusement aucuns n'aborde les problèmes sur Windows 10.
En voilà tout de même 2 qui sont pour moi des références :
https://lecrabeinfo.net/virtualbox-installer-windows-linux-dans-une-machine-virtuelle.html
Pendant une semaine j'ai galéré pour installer un ISO de Windows 7 Pro x64 sur VirtualBox 6.1.4 pour une config fonctionnant sous Windows 10 Pro 64Bits v1909. Bien entendu en ayant préalablement vérifié que la virtualisation Intel VT-x/AMD-V est bien activé dans les paramètres du BIOS.
J'ai trouvé mon salut via une ligne de commande qui permet de désactiver le lancement de l'hypervision (Hyper-V) au démarrage de Windows 10.

Il suffit dans un invite de commande (console) en tant qu'administrateur, de copier/coller la commande suivante :
bcdedit /set hypervisorlaunchtype off
Redémarrer Windows 10 pour la prise en compte de la commande.
Vous pouvez à présent créer et utilise vos machine virtuelle VirtualBox sans aucun problème.
La commande est réversible, il suffit, toujours dans un invite de commande en tant qu'administrateur, de copier/coller la commande suivante :
bcdedit /set hypervisorlaunchtype auto
Suivit du redémarrage du PC.
Pour la petite histoire….
Les problèmes rencontrés sous VIrtualBox.

La création et le paramétrage du disque virtuel ne pose aucun problème, les ennuis commence lors de l'installation du système d'exploitation, l'essence même d'une machine virtuelle c'est de faire fonctionner un OS sous un système hôte physique, c'est là toute la différence avec un dual-boot puisque l'on n'a pas besoins de redémarrer le PC pour changer de système d'exploitation.
Microsoft à intégré sur Windows 10 sont propre système de virtualisation qui se nomme Hyper-V et c'comme de bien entendu avec Microsoft ce système est incompatible avec des logiciels tiers de virtualisation et en l'occurrence VirtualBox et VMWare Workstation.
Que se passe-t-il exactement ?
Le disque virtuel étant créé et paramétré, je m'attaque donc à installer, après avoir s'électionner le fichier ISO de Windows 7 dans le lecteur CD/DVD virtuel. Là différents types d'erreur sont survenues.
Erreurs 0x80070570 - 0x8007025D et BSOD
Je lance l'installation de la machine virtuelle, je passe le premier écran "Windows is loading files…" qui permet de constater que le lecteur optique virtuel à bien été pris en compte.

J'arrive sur la page de sélection de la langue du système.
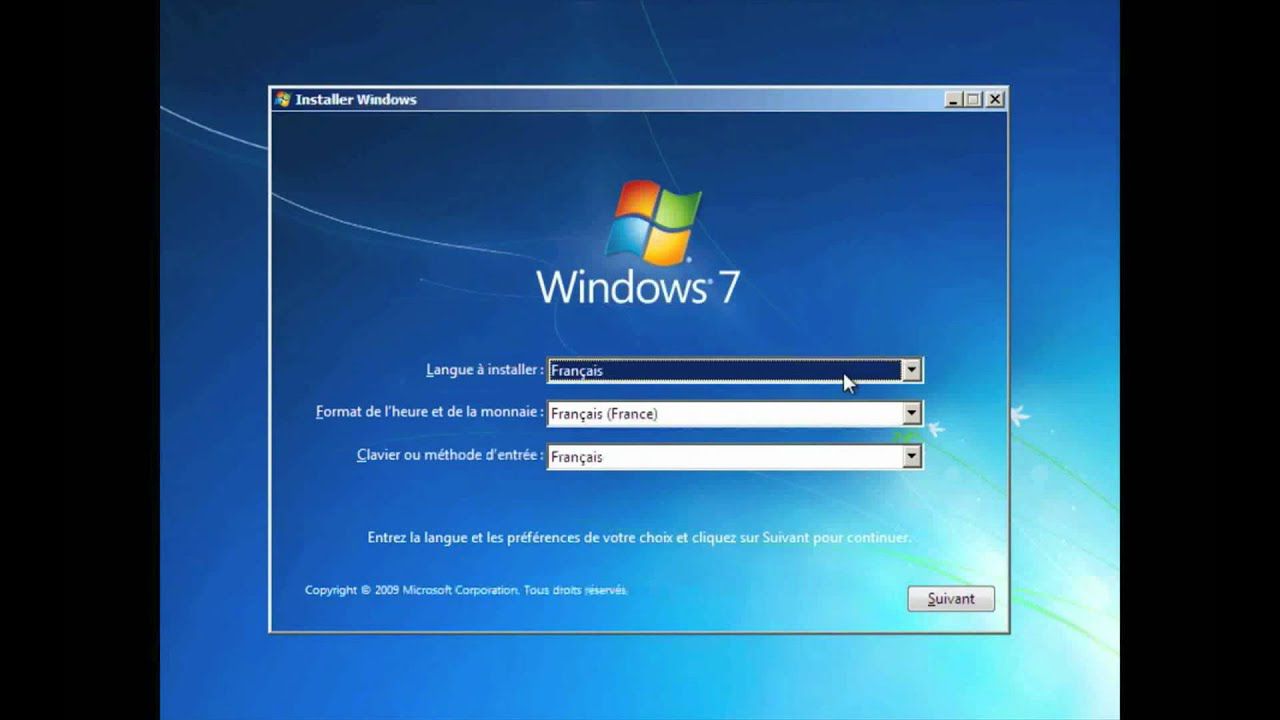
Puis l'écran qui me propose l'installation.
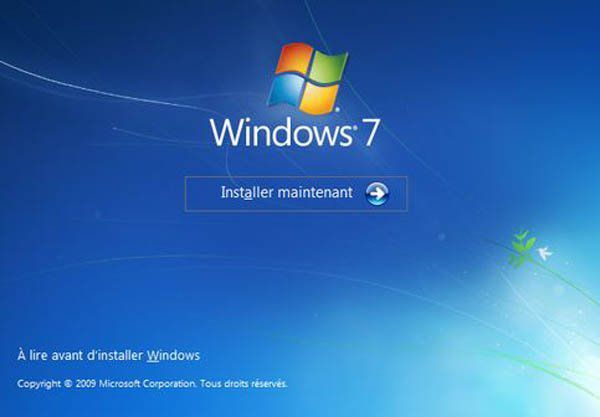
Et enfin le lancement de la procédure d'installation.

Sauf qu'une fois arrivé à 16, 60 ou 70% de la décompression des fichiers Windows, je fini par obtenir la fenêtre d'installation annulée avec l'erreur 0x80070570
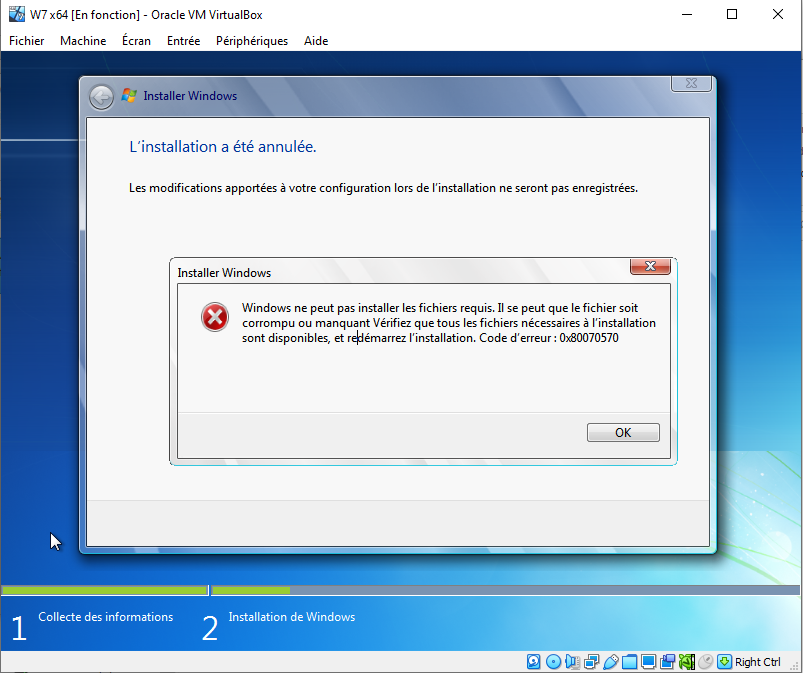
Je vérifie à nouveau tous les paramétrages du disque virtuel, et je constate que j'ai malencontreusement oublié de cocher l'option "Utiliser le cache E/S de l'hôte" pour le contrôleur SATA (onglet stockage).
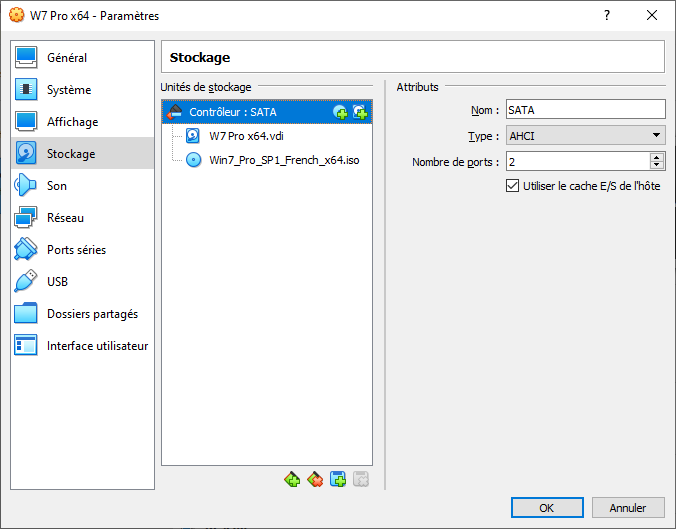
Je relance l'installation, même résultat mais cette fois j'obtiens l'erreur 0x8007025D
Aille ! d’où provient le problème cette fois ?
J'insiste en relançant l'installation sauf que cette fois passé l'écran "Windows is loading files...Starting Windows" j'obtiens carrément un écran bleu de la mort (BSOD) avec le code erreur 0x0000001E
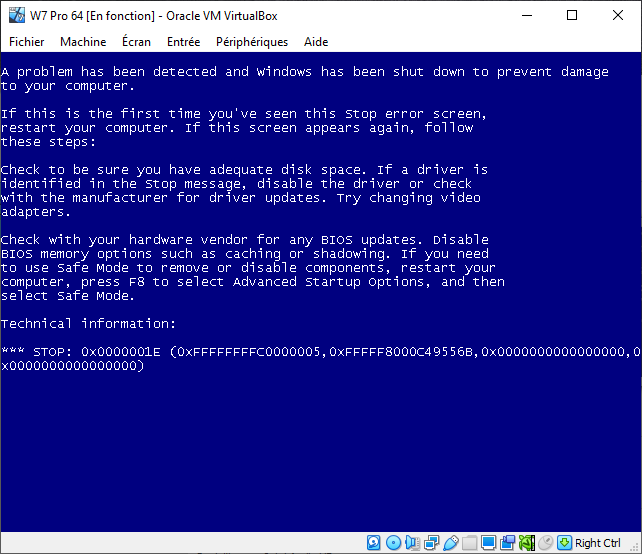
Je me dis alors que le problème pourrait provenir de mon fichier ISO qui serait corrompu, alors même que c'est celui que je me suis servi pour l'installation d'une VM identique sur Linux Ubuntu 14.04LTS x64.
Bon dans le doute je télécharge un nouveau ISO de Windows 7 64Bits, je contrôle le Cheksum afin de vérifier l'intégrité du fichier téléchargé.
Nouveau essai d'installation…même résultat mais avec un nouveau BSOD avec le code erreur 0x00000024

Là j'avoue que sèche royalement, je tente alors une multitude de paramétrage du disque virtuel suivi à systématiquement d'un essai d'installation…avec à chaque fois un résultat négatif.
Pire même, car une fois passé l'écran "Windows is loading files…" il ne se passe plus rien, je reste indéfiniment sur un écran noir sans aucuns messages d'erreur.
J'ai bien évidement supprimer et recréer mon disque virtuel au moins 5 fois, désinstaller et réinstaller VirtualBox à peu près le même nombre de fois…mais sans résultat.
À ce stade je sur le point de me résigner et de laisser tomber toute possibilité d'avoir une machine virtuelle VirtualBox sur ma config Windows 10 1909
J'utilise mon amis Google pour effectuer des recherches sur les erreurs obtenues, mais malheureusement je n'ai rien trouvé qui correspond à mon problème.
Au final c'est la fameuse commande "magique" fourni au début de cet article qui a résolu tous mes problèmes.
Note:
- Dans l'onglet Système/Processeur de la configuration de la VM, pour les "Fonctions avancées" cocher "Activer PAE/NX".
- Dans l'onglet Système/Accélération vérifier que "Interface de paravirtualisation" est sur "Par défaut" ou éventuellement mettre sur "Héritage" et vérifiez aussi que pour "Virtualisation matériel" la case "Activer la pagination imbriquée" est bien cochée pour permettre d'utiliser la pagination imbriquée Intel VT-x et AMD-V
29/09/2020 : ATTENTION ! j'ai pu constater à mes dépend que la mise à niveau W10 2004 avait fait sauter la fameuse commande "magique", du coup je n'arrivais plus à démarrer ma VM W7 Pro 64Bits, ne sachant pas que le problème était lié à cette commande j'ai tout bonnement supprimer ma VM 😡 ... mais heureusement j'avais une sauvegarde du disque virtuel (.ova) 😇
Les problèmes avec VMWare Workstation.

Aux fils de mes recherche sur la virtualisation, je suis tombé sur plusieurs sujets qui traitaient de problème de fonctionnement de VMWare Workstation sur Windows 10. Problème similaire à celui de VirtualBox mais à priori pas pour la même raison.
Pour faire simple lors de l’installation de VMware Workstation sur Windows 10 Pro / Enterprise, on peut être confrontés à une erreur lors du démarrage d’une VM. Il s’agit d’une configuration concernant la sécurité embarquée dans Windows qui bloque.
VMware Workstation s’est bien installé et pourtant il est impossible d’aller plus loin dans les VM. Le disque virtuel se créé mais il ne se lance pas. La faute en incombe à Windows, à cause d'une configuration de la sécurité qui empêche la virtualisation.
Au lancement de la machine virtuelle après avoir effectuer son paramétrage on obtient le message d'erreur suivant
"VMware Workstation and Device/Credential Guard are not compatible. VMware Workstation can be run after disabling Device/Credential Guard. Please visit http://www.vmware.com/go/turnoff CG DG for more details" comme sur la capture d'écran ci-dessous.
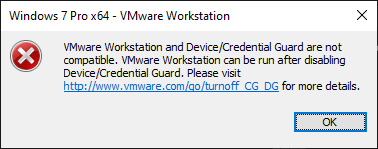

En premier lieu enregistrer votre travail et fermez toutes vos applications.
Ouvrez un invite de commande en tant qu’Administrateur et copier/coller ligne par ligne les commandes suivantes :
mountvol X: /s
copy %WINDIR%\System32\SecConfig.efi X:\EFI\Microsoft\Boot\SecConfig.efi /Y
bcdedit /create {0cb3b571-2f2e-4343-a879-d86a476d7215} /d "DebugTool" /application osloader
bcdedit /set {0cb3b571-2f2e-4343-a879-d86a476d7215} path "\EFI\Microsoft\Boot\SecConfig.efi"
bcdedit /set {bootmgr} bootsequence {0cb3b571-2f2e-4343-a879-d86a476d7215}
bcdedit /set {0cb3b571-2f2e-4343-a879-d86a476d7215} loadoptions DISABLE-LSA-ISO
bcdedit /set {0cb3b571-2f2e-4343-a879-d86a476d7215} device partition=X:
mountvol X: /d
Pour faire court, ces commandes modifient le démarrage de Windows pour désactiver complètement le "Device Guard" et le "Credential Guard", qui bloque la virtualisation. Microsoft a introduit à partir de Windows 10 1809 un système de sécurité virtuel pour les matériels et les identifiants. Malheureusement, cet outil est incompatible avec VMware Workstation. On est donc contraint de désactiver cet outil.
Une fois les commandes exécuter, redémarrez le PC. Deux questions vous seront posées lors du démarrage, pour savoir si vous souhaitez toujours désactiver "Device Guard et Credential Guard" vous n'avez qu'à validez les changements en appuyant sur la touche Windows du clavier, ou sur la touche F3.
Windows poursuivre alors le chargement et se lancera. Ouvrez à présent VMware Workstation et testez une machine virtuelle, vous devriez maintenant pouvoir travailler !
Si ces commandes n'ont pas résolu le problème, appliquez alors la commande "magique" qui désactive le lancement de l'hypervision (Hyper-V) (voir début de l'article)
Cette fois tout devrait être bon, en tout cas ça a été le cas pour moi.