Windows 10 - Raccourcis clavier avec la touche Windows
Bonsoir,
![]()
Microsoft propose un guide des raccourcis clavier pour Windows 10. Des raccourcis avec la touche Windows pour améliorer la productivité.
Je vous propose la version Française du document Microsoft.
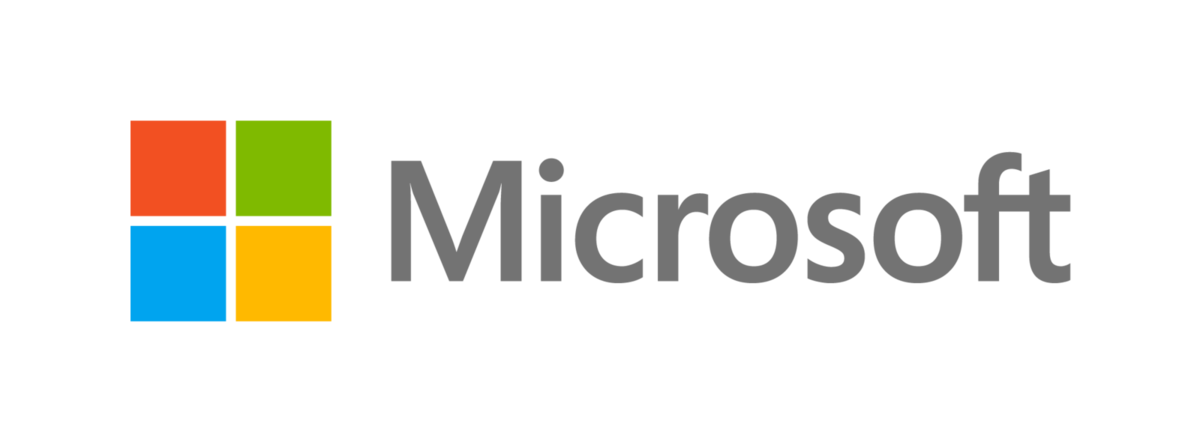
Document disponible au format PDF à la fin de l'article
Touche Windows  Ouvre et ferme le menu Démarrer.
Ouvre et ferme le menu Démarrer.
 +1,
+1,  +2, etc. Basculer vers le bureau et lancer la n-ième application dans la barre des tâches. Par exemple, +1 lancements selon si l'application est la première dans la liste, numérotés de gauche à droite.
+2, etc. Basculer vers le bureau et lancer la n-ième application dans la barre des tâches. Par exemple, +1 lancements selon si l'application est la première dans la liste, numérotés de gauche à droite. +A Ouvre le centre de notifications.
+A Ouvre le centre de notifications. +B Permet d'attribuer le focus à une notification.
+B Permet d'attribuer le focus à une notification. +C Lance Cortana en mode écoute. Les utilisateurs peuvent commencer à parler à Cortana immédiatement.
+C Lance Cortana en mode écoute. Les utilisateurs peuvent commencer à parler à Cortana immédiatement. +D Basculer entre Afficher le bureau (masque/montre toutes les applications et autres fenêtres) et l'état précédent.
+D Basculer entre Afficher le bureau (masque/montre toutes les applications et autres fenêtres) et l'état précédent. +E Basculer du bureau à l'explorateur de fichiers avec l'onglet d'accès rapide affiché.
+E Basculer du bureau à l'explorateur de fichiers avec l'onglet d'accès rapide affiché. +G Lance l'ouverture de la barre de jeu (sur Windows 10 Creators Update (1703))
+G Lance l'ouverture de la barre de jeu (sur Windows 10 Creators Update (1703)) +H Ouvre une fenêtre permettant de partager des photos ou d'envoyer un e-mail
+H Ouvre une fenêtre permettant de partager des photos ou d'envoyer un e-mail +I Ouvre la fenêtre des paramètres
+I Ouvre la fenêtre des paramètres 
 +K Ouvre l'accès aux appareils audio, dispositifs d'affichage sans fil
+K Ouvre l'accès aux appareils audio, dispositifs d'affichage sans fil +L Permet de verrouiller l'ordinateur ou de changer d'utilisateur
+L Permet de verrouiller l'ordinateur ou de changer d'utilisateur +M Basculer vers le bureau et minimise toutes les fenêtres ouvertes.
+M Basculer vers le bureau et minimise toutes les fenêtres ouvertes. +O Verrouille L'orientation de l'appareil
+O Verrouille L'orientation de l'appareil +P Ouvre le panneau Projet pour rechercher et se connecter à des écrans externes et des projecteurs.
+P Ouvre le panneau Projet pour rechercher et se connecter à des écrans externes et des projecteurs. +Q Lance Cortana, attend vos ordres vocaux
+Q Lance Cortana, attend vos ordres vocaux +R Affiche la boîte de dialogue Exécuter.
+R Affiche la boîte de dialogue Exécuter. +S Lance Cortana. Les utilisateurs peuvent commencer à taper immédiatement une requête.
+S Lance Cortana. Les utilisateurs peuvent commencer à taper immédiatement une requête. +T Fait défiler les applications sur la barre des tâches.
+T Fait défiler les applications sur la barre des tâches. +U Lance le centre d'ergonomie.
+U Lance le centre d'ergonomie. +V Cycle moyen de notifications.
+V Cycle moyen de notifications. +X Ouvre le menu administrateur en bas à gauche de l'écran
+X Ouvre le menu administrateur en bas à gauche de l'écran +Z Ouvre la barre de commande spécifique à l'application.
+Z Ouvre la barre de commande spécifique à l'application. +ENTRÉE Lance le Narrateur.
+ENTRÉE Lance le Narrateur. +ESPACE Mettre la langue d'entrée et la disposition du clavier
+ESPACE Mettre la langue d'entrée et la disposition du clavier +HOME Minimise toutes les fenêtres exceptée la fenêtre active
+HOME Minimise toutes les fenêtres exceptée la fenêtre active +TAB Affiche sur l'écran, toutes les fenêtres ouvertes
+TAB Affiche sur l'écran, toutes les fenêtres ouvertes +, Coup d'oeil sur le bureau
+, Coup d'oeil sur le bureau +SIGNE + Zoomer
+SIGNE + Zoomer +SIGNE - Dézoomer
+SIGNE - Dézoomer +ÉCHAP Ferme Magnifier.
+ÉCHAP Ferme Magnifier. +FLÈCHE GAUCHE Place la fenêtre active à la moitié gauche de l'écran.
+FLÈCHE GAUCHE Place la fenêtre active à la moitié gauche de l'écran. +FLÈCHE DROITE Place la fenêtre active à la moitié droite de l'écran.
+FLÈCHE DROITE Place la fenêtre active à la moitié droite de l'écran. +FLÈCHE VERS LE HAUT Maximise la fenêtre active verticalement et horizontalement.
+FLÈCHE VERS LE HAUT Maximise la fenêtre active verticalement et horizontalement. +FLÈCHE VERS LE BAS Restaure ou minimise la fenêtre active.
+FLÈCHE VERS LE BAS Restaure ou minimise la fenêtre active. +MAJ+FLÈCHE VERS LE HAUT Maximise la fenêtre active à la verticale, en maintenant la largeur actuelle.
+MAJ+FLÈCHE VERS LE HAUT Maximise la fenêtre active à la verticale, en maintenant la largeur actuelle. +MAJ+FLÈCHE VERS LE BAS Restaure ou minimise la fenêtre active à la verticale, en maintenant la largeur actuelle.
+MAJ+FLÈCHE VERS LE BAS Restaure ou minimise la fenêtre active à la verticale, en maintenant la largeur actuelle. +MAJ+FLÈCHE GAUCHE Avec plusieurs moniteurs, déplacer la fenêtre active à l'écran sur la gauche.
+MAJ+FLÈCHE GAUCHE Avec plusieurs moniteurs, déplacer la fenêtre active à l'écran sur la gauche. +MAJ+FLÈCHE DROITE Avec plusieurs moniteurs, déplacer la fenêtre active à l'écran sur la droite.
+MAJ+FLÈCHE DROITE Avec plusieurs moniteurs, déplacer la fenêtre active à l'écran sur la droite. +MAJ+S Capture d'une partie de l'écran (sur Windows 10 Creators Update (1703))
+MAJ+S Capture d'une partie de l'écran (sur Windows 10 Creators Update (1703)) +DÉBUT (7) Réduire toutes les fenêtres inactives; restauration avec la deuxième touche.
+DÉBUT (7) Réduire toutes les fenêtres inactives; restauration avec la deuxième touche. +IMPÉCR Prendre une capture de l'écran et la placer dans Ordinateur >> Photos >> dossier "Captures d'écran"
+IMPÉCR Prendre une capture de l'écran et la placer dans Ordinateur >> Photos >> dossier "Captures d'écran" +CTRL+ENTRÉE Lance la fonction Narrateur (sur Windows 10 Creators Update (1703))
+CTRL+ENTRÉE Lance la fonction Narrateur (sur Windows 10 Creators Update (1703)) +CTRL+FLÈCHE GAUCHE/DROITE Passez au bureau virtuel suivant ou précédent.
+CTRL+FLÈCHE GAUCHE/DROITE Passez au bureau virtuel suivant ou précédent. +CTRL+D Créer un nouveau bureau virtuel.
+CTRL+D Créer un nouveau bureau virtuel. +CTRL+F4 Fermez le bureau virtuel en cours.
+CTRL+F4 Fermez le bureau virtuel en cours. +? Lance le Retour d'information de Windows
+? Lance le Retour d'information de Windows
Téléchargement du document Word (docx) (EN) : https://www.microsoft.com/en-us/download/confirmation.aspx?id=48716
Téléchargement du PDF version Française ci-dessous.


