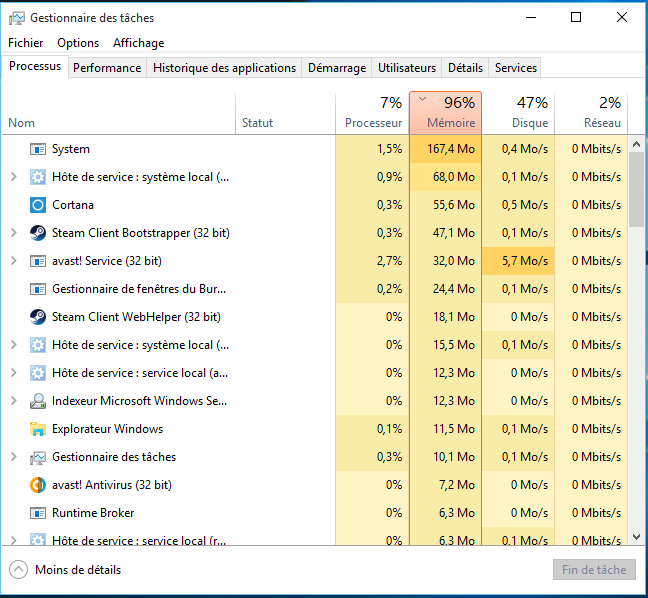Windows 10 - Réduire la surconsommation de RAM par le Système ?
Résoudre la consommation excessive de la mémoire sur Windows 10
Bonjour,
Suite à la mise à niveau Windows 10 Creators Update (1703) j'ai pu constater une soudaine consommation excessive de la RAM (98%)
le processus "Système" de Windows 10 utilise de manière abusive toute la mémoire vive, au point de voir son pourcentage monter à 90% et + en ne faisant quasiment rien!
Ceci dit, cette surconsommation peut ne pas être exclusivement du au processus "Système" elle peut aussi être imputable à certains services et programmes installés, par exemple avec Malwaresbytes 3.0 dans sa version Premium, le "service Malwarebytes" est très consommateur (272 Mo chez moi), idem à un degrés moindre pour le "Service antivirus Windows Defender" (103,2 Mo) tout ceci sans effectuer aucune action, alors il est facile d'imaginé ce que ça peut être avec un navigateur comme Firefox qui est réputé pour sa forte consommation en RAM.
Cette surconsommation n'est pas un bug comme peut l’expliquer l'article sur un blog de Microsoft (EN)
Traduction :
Dans Windows 10, nous avons ajouté un nouveau concept de gestion de la mémoire appelé un magasin de compression, qui est une collection de pages compressées en mémoire . Cela signifie que lorsque gestionnaire de mémoire ressent une pression de mémoire, il comprimera les pages inutilisées au lieu de les écrire sur le disque. Cela réduit la quantité de mémoire utilisée par processus, permettant à Windows 10 de maintenir plus d'applications dans la mémoire physique à la fois. Cela contribue également à une meilleure réactivité dans Windows 10. Le magasin de compression est dans le travail du processus du système. Étant donné que le processus système maintient le magasin en mémoire, son ensemble de travail augmente plus précisément lorsque la mémoire est disponible pour d'autres processus. Ceci est visible dans le Gestionnaire des tâches et la raison pour laquelle le processus système semble consommer plus de mémoire que les versions précédentes.
Pour résumé, La forte utilisation mémoire par SYSTEM est donc dû à la compression de mémoire non utilisée.
Elle doit baisser lorsque le système/processus requiert de la mémoire.
Cependant, cette "fonctionnalité" qui permet de compresser la mémoire non utilisée est très pénalisante lorsque par exemple vous travaillez sur un programme lourd ou pour les joueurs…
Désactiver le service Superfetch
Pour résoudre ce problème, il va falloir désactiver un service Windows. Pour cela, lancez la fenêtre "Exécuter" [Win + R]. Dans la fenêtre qui s’ouvre, tapez services.msc
Rechercher le service Superfetch. Double-cliquer dessus et dans le type de démarrage, choisir "Désactivé"
Redémarrer le PC
Si la forte utilisation mémoire de SYSTEM persiste, tentez dé désactiver le service suivant.
Modifier la clé de registre Ndu
![]() ATTENTION ! : manipuler la base de registre (BDR) est quelques fois risqué pour la stabilité de votre système, il vaut mieux la sauvegarder avant toute modification. (sauvegarder le registre rapidement) en complément vous pouvez aussi créer une image disque (sauvegarde système)
ATTENTION ! : manipuler la base de registre (BDR) est quelques fois risqué pour la stabilité de votre système, il vaut mieux la sauvegarder avant toute modification. (sauvegarder le registre rapidement) en complément vous pouvez aussi créer une image disque (sauvegarde système)
Ouvrir à nouveau la fenêtre "Exécuter" [Win + R], et taper Regedit. Rendez-vous à la clé suivante: HKEY_LOCAL_MACHINE\SYSTEM\CurrentControlSet\Services\Ndu
Modifier la valeur de la clé "Start" en la passant à 4 qui consiste à désactivé ce service
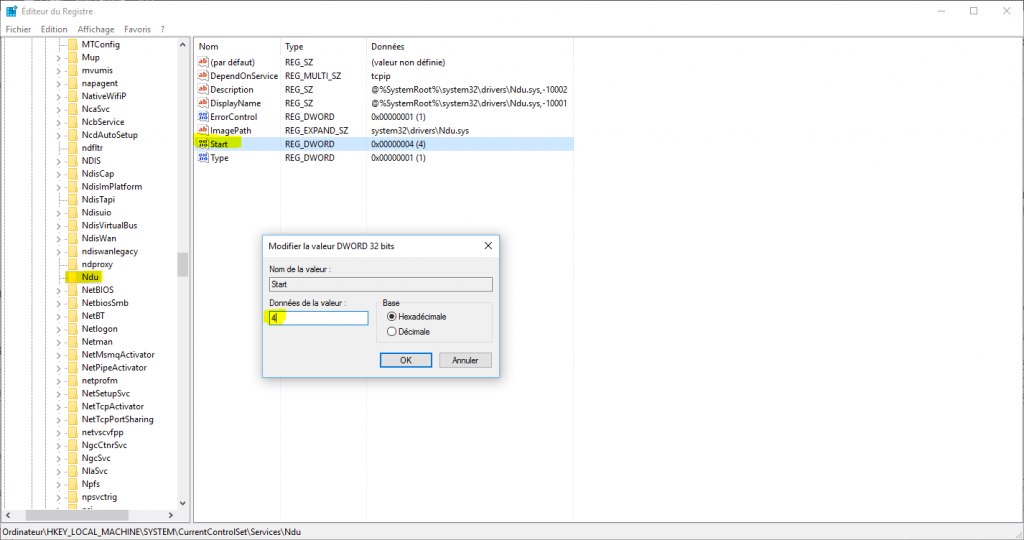
Redémarrez votre PC, normalement Windows 10 est devenue beaucoup plus raisonnable dans l'utilisation de la mémoire vive.
Article équivalent : Windows 10 : Forte utilisation mémoire SYSTEM - Malekal
Autre action possible :
En dehors de toute possibilité d'infection du à un ou des malwares, dans certains cas, le problème de lenteur lié à une utilisation excessive de la RAM et du processeur par les processus de Windows est dû à des pilotes matériels non à jour. Ainsi, n’hésitez pas à procéder à une mise à jour manuelle des pilotes audio ou encore graphiques de vos périphériques pendant que Windows se charge automatiquement des autres mises à jour.
Le processus Runtime Broker est également connu pour être gourmand en RAM et en processeur. Vous pouvez le désactiver sans craindre un dysfonctionnement de votre système.
Ouvrir le menu Démarrer, puis Paramètres >> Système >> Notifications et actions >> désactiver "Obtenir des conseils, astuces et suggestions lorsque vous utilisez Windows"
Redémarrer le PC
Voir aussi l'article suivant : Accélérer Windows 10 en désactivant "Runtime Broker"
Qui permet la désactivation via le registre de Windows ou les "services Runtime Broker"

/image%2F1208997%2F20170412%2Fob_4183f7_windows-10-780x439.png)
/image%2F1208997%2F20170412%2Fob_a89675_ram-pc.jpeg)